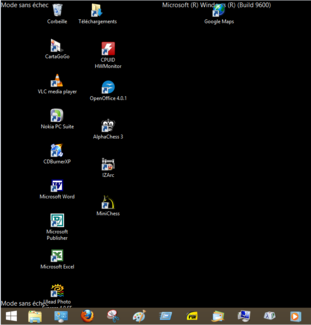Seguridad Wi-Fi: Deberíamos usar WPA2-TKIP, WPA2-AES, o ambos?
En la mayoría de routers vienen estas opciones diferentes de seguridad: WPA2-PSK (TKIP), WPA2-PSK (AES) y WPA2-PSK (TKIP / AES). Elije la opción equivocada y tendrás una red más lenta, menos segura.
En algunos routers, viene como opción predeterminada WPA2-PSK (TKIP / AES), sin embargo, esta opción no es la recomendada, no obstante, lo mejor es explicar los estándares de encriptación Wi-Fi para así saber qué opción es la más adecuada para utilizar.
AES vs TKIP
TKIP y AES son dos tipos diferentes de cifrado que pueden ser utilizados por una red Wi-Fi. TKIP significa “Temporal Key Integrity Protocol”. Fue un protocolo de encriptación provisional introducida con WPA para reemplazar el cifrado WEP, el cual era muy poco seguro. Pero en realidad, TKIP es muy similar a la encriptación WEP, por lo que éste ya no se considera seguro, y ahora está en desuso. En otras palabras, no debes utilizarlo.
AES es sinónimo de “Advanced Encryption Standard”. Fue un protocolo de cifrado más seguro e introducida con WPA2, que sustituyó al estándar WPA provisional. Se trata de un cifrado estándar muy seguro, de hecho, ha sido adoptado por el gobierno de Estados Unidos. AES se considera generalmente muy seguro, y las principales debilidades sería ataques por fuerza bruta, que a su vez son evitadas por el uso de una “fuerte” contraseña.
En ambos nombres, el “PSK” significa “clave precompartida”, que generalmente es su frase de cifrado. Esto lo distingue de WPA-Enterprise, que utiliza un servidor RADIUS para entregar claves únicas en las redes wi-fi corporativas o gubernamentales más grandes.
En resumen, TKIP es un antiguo estándar de cifrado utilizado por el antiguo estándar WPA. AES es una solución de cifrado más reciente utilizado por la nueva y segura estándar WPA2. En teoría, ese es el final, pero, dependiendo del router, no es suficiente con elegir una opción cualquiera WPA2.
Aunque se supone que WPA2 utiliza AES para una óptima seguridad, también existe la opción de utilizar TKIP para la compatibilidad con dispositivos más antiguos. En tal caso de tener dispositivos que no sean compatibles con AES, habrá que utilizar WPA2-TKIP, sino hay que elegir la opción WPA2-AES. Por otra parte, los routers que no vean la opción “TKIP” o “AES”, generalmente WPA2 será sinónimo de WPA2-AES.
Wi-Fi: Modos de seguridad
- Abiertas (riesgo): Las redes Wi-Fi abiertas no tienen contraseña, por lo que queda claro que no se aconseja de ninguna forma.
- WEP de 64 (riesgo): El viejo estándar de encriptación WEP es vulnerable y no se debe utilizar. Su nombre, que significa “Wired Equivalent Privacy”.
- WEP de 128 (riesgo): WEP con un cifrado de mayor tamaño, pero igual inseguro.
- WPA-PSK (TKIP): Este es básicamente el cifrado estándar WPA o WPA1. Se ha superado y no es seguro.
- WPA-PSK (AES): Este elige el protocolo inalámbrico WPA con el cifrado más moderno AES. Los dispositivos que soportan AES casi siempre soportarán WPA2, mientras que los dispositivos que requieran WPA1 casi nunca admitirán el cifrado AES. Esta opción tiene muy poco sentido.
- WPA2-PSK (TKIP): Se utiliza el estándar WPA2 con cifrado TKIP. Esta opción no es segura, sin embargo, es la mejor opción si se tienen dispositivos antiguos que no soportan una red WPA2-PSK (AES).
- WPA2-PSK (AES): Esta es la opción más segura. Utiliza WPA2, el último estándar de encriptación Wi-Fi, y el más reciente protocolo de encriptación AES. Debes utilizar esta opción. En los routers con interfaces menos confusas, la opción marcada “WPA2” o “WPA2-PSK” probablemente solo utilice AES, ya que es una elección de sentido común.
- WPAWPA2-PSK (TKIP / AES): Esto permite tanto WPA y WPA2 con TKIP y AES. Esto proporciona la máxima compatibilidad con todos los dispositivos antiguos, sin embargo, aunque sea una opción habitualmente predeterminada por los routers para evitar problemas con los dispositivos, es una opción poco aconsejable ya que termina siendo también vulnerable. Esta opción TKIP + AES también pueden ser llamada WPA2-PSK modo “mezcla”.
El estándar WPA2 está disponible desde 2004, hace 11 años. En 2006, el estándar WPA2 se hizo obligatorio, por lo que cualquier dispositivo fabricado a partir de 2006 Wi-Fi debe soportar WPA2. Hace ocho años! Seguramente tus dispositivos móviles Wi-Fi son más nuevos, por lo que debes elegir WPA2-PSK (AES). Y si algún dispositivo deja de funcionar, siempre se puede cambiar de nuevo.
WPA y TKIP ralentiza la red Wi-Fi
Muchos routers modernos que soportan las nuevas normativas Wi-Fi 802.11n, se verán ralentizados a 54mbps si se habilita alguna opción de WPA o TKIP. Lo hacen para asegurarse su compatibilidad con dispositivos más antiguos.
El 802.11n soporta hasta 300Mbps, pero, en general, sólo si está utilizando WPA2 con AES. Teóricamente, 802.11ac ofrece velocidades máximas teóricas de 3.46 Gbps (en perfectas condiciones).
En otras palabras, WPA y TKIP retrasarán una red Wi-Fi, por lo que la elección del tipo de seguridad de la red afecta también a la velocidad de la misma. No es todo seguridad!
Si tienes un router que ofrece WPA2 en TKIP o AES, elije AES. Sin duda, casi todos los dispositivos funcionarán sin problemas, y es más rápido y seguro. Es una elección fácil, siempre la mejor opción es AES!