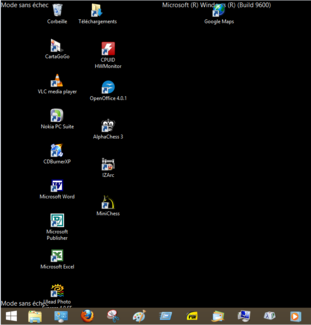lunes, 23 de noviembre de 2015
Que tipo de seguridad Wi-Fi es mas segura?
Seguridad Wi-Fi: Deberíamos usar WPA2-TKIP, WPA2-AES, o ambos?
En la mayoría de routers vienen estas opciones diferentes de seguridad: WPA2-PSK (TKIP), WPA2-PSK (AES) y WPA2-PSK (TKIP / AES). Elije la opción equivocada y tendrás una red más lenta, menos segura.
En algunos routers, viene como opción predeterminada WPA2-PSK (TKIP / AES), sin embargo, esta opción no es la recomendada, no obstante, lo mejor es explicar los estándares de encriptación Wi-Fi para así saber qué opción es la más adecuada para utilizar.
AES vs TKIP
TKIP y AES son dos tipos diferentes de cifrado que pueden ser utilizados por una red Wi-Fi. TKIP significa “Temporal Key Integrity Protocol”. Fue un protocolo de encriptación provisional introducida con WPA para reemplazar el cifrado WEP, el cual era muy poco seguro. Pero en realidad, TKIP es muy similar a la encriptación WEP, por lo que éste ya no se considera seguro, y ahora está en desuso. En otras palabras, no debes utilizarlo.
AES es sinónimo de “Advanced Encryption Standard”. Fue un protocolo de cifrado más seguro e introducida con WPA2, que sustituyó al estándar WPA provisional. Se trata de un cifrado estándar muy seguro, de hecho, ha sido adoptado por el gobierno de Estados Unidos. AES se considera generalmente muy seguro, y las principales debilidades sería ataques por fuerza bruta, que a su vez son evitadas por el uso de una “fuerte” contraseña.
En ambos nombres, el “PSK” significa “clave precompartida”, que generalmente es su frase de cifrado. Esto lo distingue de WPA-Enterprise, que utiliza un servidor RADIUS para entregar claves únicas en las redes wi-fi corporativas o gubernamentales más grandes.
En resumen, TKIP es un antiguo estándar de cifrado utilizado por el antiguo estándar WPA. AES es una solución de cifrado más reciente utilizado por la nueva y segura estándar WPA2. En teoría, ese es el final, pero, dependiendo del router, no es suficiente con elegir una opción cualquiera WPA2.
Aunque se supone que WPA2 utiliza AES para una óptima seguridad, también existe la opción de utilizar TKIP para la compatibilidad con dispositivos más antiguos. En tal caso de tener dispositivos que no sean compatibles con AES, habrá que utilizar WPA2-TKIP, sino hay que elegir la opción WPA2-AES. Por otra parte, los routers que no vean la opción “TKIP” o “AES”, generalmente WPA2 será sinónimo de WPA2-AES.
Wi-Fi: Modos de seguridad
- Abiertas (riesgo): Las redes Wi-Fi abiertas no tienen contraseña, por lo que queda claro que no se aconseja de ninguna forma.
- WEP de 64 (riesgo): El viejo estándar de encriptación WEP es vulnerable y no se debe utilizar. Su nombre, que significa “Wired Equivalent Privacy”.
- WEP de 128 (riesgo): WEP con un cifrado de mayor tamaño, pero igual inseguro.
- WPA-PSK (TKIP): Este es básicamente el cifrado estándar WPA o WPA1. Se ha superado y no es seguro.
- WPA-PSK (AES): Este elige el protocolo inalámbrico WPA con el cifrado más moderno AES. Los dispositivos que soportan AES casi siempre soportarán WPA2, mientras que los dispositivos que requieran WPA1 casi nunca admitirán el cifrado AES. Esta opción tiene muy poco sentido.
- WPA2-PSK (TKIP): Se utiliza el estándar WPA2 con cifrado TKIP. Esta opción no es segura, sin embargo, es la mejor opción si se tienen dispositivos antiguos que no soportan una red WPA2-PSK (AES).
- WPA2-PSK (AES): Esta es la opción más segura. Utiliza WPA2, el último estándar de encriptación Wi-Fi, y el más reciente protocolo de encriptación AES. Debes utilizar esta opción. En los routers con interfaces menos confusas, la opción marcada “WPA2” o “WPA2-PSK” probablemente solo utilice AES, ya que es una elección de sentido común.
- WPAWPA2-PSK (TKIP / AES): Esto permite tanto WPA y WPA2 con TKIP y AES. Esto proporciona la máxima compatibilidad con todos los dispositivos antiguos, sin embargo, aunque sea una opción habitualmente predeterminada por los routers para evitar problemas con los dispositivos, es una opción poco aconsejable ya que termina siendo también vulnerable. Esta opción TKIP + AES también pueden ser llamada WPA2-PSK modo “mezcla”.
El estándar WPA2 está disponible desde 2004, hace 11 años. En 2006, el estándar WPA2 se hizo obligatorio, por lo que cualquier dispositivo fabricado a partir de 2006 Wi-Fi debe soportar WPA2. Hace ocho años! Seguramente tus dispositivos móviles Wi-Fi son más nuevos, por lo que debes elegir WPA2-PSK (AES). Y si algún dispositivo deja de funcionar, siempre se puede cambiar de nuevo.
WPA y TKIP ralentiza la red Wi-Fi
Muchos routers modernos que soportan las nuevas normativas Wi-Fi 802.11n, se verán ralentizados a 54mbps si se habilita alguna opción de WPA o TKIP. Lo hacen para asegurarse su compatibilidad con dispositivos más antiguos.
El 802.11n soporta hasta 300Mbps, pero, en general, sólo si está utilizando WPA2 con AES. Teóricamente, 802.11ac ofrece velocidades máximas teóricas de 3.46 Gbps (en perfectas condiciones).
En otras palabras, WPA y TKIP retrasarán una red Wi-Fi, por lo que la elección del tipo de seguridad de la red afecta también a la velocidad de la misma. No es todo seguridad!
Si tienes un router que ofrece WPA2 en TKIP o AES, elije AES. Sin duda, casi todos los dispositivos funcionarán sin problemas, y es más rápido y seguro. Es una elección fácil, siempre la mejor opción es AES!
martes, 10 de noviembre de 2015
Iniciar Windows 8.1 en Modo Seguro a Prueba de Fallos
Hasta ahora certificamos que era imposible arrancar en modo seguro a prueba de fallos en Windows 8 y Windows 8.1.
Después de pruebas en mi PC tengo la posibilidad de empezar Windows 8.1 en modo seguro a prueba de fallos.
Mi PC no es un UEFI y tres sistemas Windows están instalados en el disco duro. En tres particiones primarias, Windows 7, Windows 8 y Windows 8.1.
Recomiendo prudencia antes de efectuar un cambio en el sistema y crear un punto de restauración del sistema, lo que da la posibilidad de volver para atrás en caso de problema. Hace falta desde luego que la restauración del sistema esté activada.
Después de pruebas en mi PC tengo la posibilidad de empezar Windows 8.1 en modo seguro a prueba de fallos.
Mi PC no es un UEFI y tres sistemas Windows están instalados en el disco duro. En tres particiones primarias, Windows 7, Windows 8 y Windows 8.1.
Recomiendo prudencia antes de efectuar un cambio en el sistema y crear un punto de restauración del sistema, lo que da la posibilidad de volver para atrás en caso de problema. Hace falta desde luego que la restauración del sistema esté activada.
Modo seguro a prueba de fallos
En todas las aplicaciones haz un clic derecho en la interfaz de línea de comandos y en la parte inferior de la página haz clic en Ejecutar como Administrador.
Escribe > bcdedit /set bootmenupolicy Legacy > y presiona Enter.
Cierra la interfaz de línea de comandos y reinicia de nuevo tu ordenador.
Como en Windows 7 al comienzo aprieta la tecla F8 y modo seguro a prueba de fallos.
Listo, Windows 8.1 está en modo seguro a prueba de fallos.
Como en Windows 7 al comienzo aprieta la tecla F8 y modo seguro a prueba de fallos.
Listo, Windows 8.1 está en modo seguro a prueba de fallos.
Déjanos tus comentario....
sábado, 31 de octubre de 2015
AL INICIAR WINDOWS SE ABRE UN BLOC DE NOTAS CON LA SIGUIENTE INFORMACION:__[.ShellClassInfo] LocalizedResourceName=@%SystemRoot%\System32\Shell32.dll
Solución:
El procedimiento es el siguiente, debes ir al menú Inicio, Todos los programas, Accesorios, haz clic con el botón derecho sobre Símbolo del sistema y ejecútalo como administrador. Luego escribe el siguiente comando:
attrib +s +h "%appdata%\Microsoft\Windows\Start Menu\Programs\Startup\desktop.ini"
Presiona la tecla ENTER y luego escribe este comando:
attrib +s +h "%programdata%\Microsoft\Windows\Start Menu\Programs\Startup\desktop.ini"
Reinicia el equipo y verifica si el problema continúa.
Déjanos tus comentarios...
miércoles, 28 de octubre de 2015
Como eliminar alerta de error del explorer.exe al iniciar Windows
Cuál es la causa y como quitar los molestos cuadros de alerta en blanco que aparecen en el inicio de Windows, mostrando solamente Explorer.EXE acompañado de un icono de advertencia. Como eliminar la entrada del Registro causante.
Si eres de los que reciben un constante mensaje de alertas cada vez que inicias Windows en tu equipo, no debes de alarmarte ya que no se trata de ningún peligro, solo es un molesto mensaje a causa de un error al no encontrar un archivo especificado en la configuración del arranque del sistema.
La causa más común es debido al molesto virus Recycler, aunque también a otros programas maliciosos que abundan en la actualidad.
Solo se recibe el mensaje después de haber eliminado de alguna forma el ejecutable del malware. A continuación explicamos porque sucede y como solucionarlo.
¿Por qué los mensajes de error de Explorer.exe?
Muchos programas maliciosos al infestar el equipo copian su ejecutable en algún lugar del sistema y a continuación modifican una clave del Registro para que se inicie en cada arranque, sin despertar sospechas de los antivirus o del usuario.
Todo funciona de acuerdo a su objetivo hasta que nosotros de una forma u otra, usando un antivirus o manualmente, eliminamos dicho ejecutable.
A partir de ese momento al iniciar Windows, el sistema se guiará por la entrada aun existente en el Registro y tratará de iniciar el programa.
Al no encontrarlo el explorador, saltará una alerta de error con un icono de advertencia, que es la que recibimos inmediatamente después de iniciar el sistema.
¿Cómo eliminar el cuadro de alerta en el inicio de Windows?
Para eliminar esta alerta es necesario eliminar la entrada existente en el Registro de Windows.Es algo sencillo, aun si no has usado Regedit anteriormente.
Haz lo siguiente paso por paso y guíate por las imágenes que se adjuntan:
1- Abre REGEDIT el editor del Registro.
Para eso escribe en el cuadro de inicio (Windows 7), en la pantalla de inicio (Windows 8) o en el comando Ejecutar (Windows + R): REGEDIT y presiona la tecla Enter.
2- Navega hasta la siguiente clave:
HKEY_CURRENT_USER\Software\Microsoft\Windows NT\CurrentVersion\Windows
3- En el panel de la derecha busca una entrada de nombre: "Load".
Entrada creada por el virus Recycler en el Registro de Windows.
4- Elimínala.
Para eso solo da un clic derecho encima y en el menú escoge: "Eliminar".
Eliminar entrada creada por el virus Recycler.
Para eso solo da un clic derecho encima y en el menú escoge: "Eliminar".
Eliminar entrada creada por el virus Recycler.
Presiona "Si" en el cuadro de confirmación.
Cuadro de confirmación para eliminar entrada.
5- Reinicia el equipo.
La entrada "Load" es la que trata de cargar el ejecutable que se encuentra en la ruta que indica.
En este ejemplo es el archivo "conhost.exe" en la carpeta TEMP de Windows.
No es más que el ejecutable del virus Recycler.
Déjanos tus comentarios...
lunes, 5 de octubre de 2015
Windows 7 tarda mucho en apagarse
Windows 7 se demora en apagar?
Solución al problema de apagado lento de Windows 7. Si tu Windows 7 tarda mucho en apagarse y se queda más de los 30 segundos que supuestamente debe tardarse en apagar el sistema, aquí te damos la solución.
El problema que causa de que Windows 7 se demora mucho en apagar o en reiniciar pueden ser muchos desde una mala acción que haya hecho tu herramienta de limpieza, la mala manipulación del registro de Windows 7 por parte tuya o de un programa de terceros, tu disco duro tiene sectores defectuosos y no lo sabes, tienes activado la opción para borrar el archivo de paginación al apagar Windows 7 entre otros más.
1er. Solución a Windows 7 cuando se tarda mucho en apagar:
Lo primero que haremos para tratar de solucionar el problema de apagado lento de Windows 7 y lo que me ha funcionado será desactivar la opción para borrar el archivo de paginación al apagar Windows 7.
Para ello nos vamos a la siguiente dirección inicio – panel de control – herramientas administrativas – Directiva de seguridad local – Directivas locales – Opciones de seguridad, aquí tienes que buscar lo siguiente: Apagado: borrar el archivo de paginación de la memoria virtual, cuando lo encuentres lo desactivas.
Ahora tienes que reiniciar tu ordenador y comprobar si el apagado lento de Windows 7 se te ha solucionado.
2da. Solución al apagado lento de Windows 7:
Lo segundo si no te funciono lo anterior para solucionar el problema cuando Windows 7 tarda mucho en apagarse será deshabilitar la paginación del núcleo de tu Windows 7. Para ello tendrás que dirigirte a la siguiente dirección en el registro de Windows 7.
HKEY_LOCAL_MACHINESYSTEMCurrentControlSetControlSession ManagerMemory Management
Tienes que cambiar el valor que esta predeterminado en este caso 0 por 1, para ello solo tienes que hacer doble clic, borrar el 0 y escribir 1.
Reinicias y compruebas si el problema del apagado lento de Windows 7 se te ha solucionado, si no es así, también tienes que desactivar el intercambio del núcleo en la misma ventana busca la siguiente clave “LargaSystemCache” y cambiar el valor 0 por el 1.
Si no quieres complicarte la vida manipulando el registro de Windows 7 para solucionar el problema, prueba a descargar el siguiente archivo “Deshabilitar paginación del núcleo” que se encuentra al final de este artículo, este archivo lo que hace es modificar lo dicho anteriormente de forma automática, solo lo descargas y lo ejecutas aceptando la advertencia que te salga. Si tienes dudas de su contenido puedes mirarlo haciendo clic derecho y eligiendo editar.
3era. Solución Windows 7 tarda mucho en apagarse.
La tercera opción que tendríamos si todo lo anterior ha fallado será hacer un inicio limpio de Windows 7, para ello tienes que ir a inicio, en el cuadro de dialogo escribes MSCONFIG y das Enter.
Te sitúas en la pestaña SERVICIOS y desmarcas la opción que dice “Ocultar todos los servicios de Microsoft” luego haces clic en aplicar y después en Aceptar y reinicias. Este proceso es más largo y un poco más aburrido, ya que tienes que ir activando uno por uno los servicios para saber cuál es el que te está dando problemas, cada vez que actives un servicio tienes que reiniciar y comprobar si Windows 7 se demora en apagar y ver si se te ha solucionado.
Soluciones alternativas para apagar Windows 7 mas rápido
Hay otra solución que es cambiando el valor de WaitToKillServiceTimeOut para que Windows 7 cierre o mate los procesos abiertos más rápido, en mi caso fue la primera opción que intente pero que no me funciono, de todos modos dejo los pasos para ver si te funciona.
Tienes que abrir el registro de Windows y dirigirte a la siguiente dirección: HKEY_LOCAL_MACHINE / SYSTEM / CurrentControlSet / Control en el lado derecho buscas la siguiente clave WaitToKillServiceTimeOut y cambias el valor que tiene de 12000 por uno un poco más bajo, en este caso se le puso 2000 y funciono.
Déjanos tus comentarios...
viernes, 2 de octubre de 2015
Como conocer la causa de los errores de pantalla azul en Windows
Como identificar la fuente de los conflictos que provocan los errores en el sistema, conocidos como pantalla azul, pantalla de la muerte o STOP. Analizar los logs creados y guardados por el sistema. Como solucionar la incompatibilidad de los archivos o dispositivos causantes de estos conflictos.
Todos hemos vivido alguna vez un momento de pánico, al mostrarse de forma inesperada una pantalla azul en el equipo e inevitablemente comenzar el reinicio del sistema, después de recibir la notificación que se debe a un error.
Siempre manteniendo la esperanza de que Windows se inicie correctamente y no sea necesaria una reinstalación.
La mayor parte de las ocasiones no pasa más nada, pero muchas veces es solo el inicio de una serie de conflictos.
¿Qué son los errores de pantalla azul, pantalla de la muerte o STOP?
Un error de pantalla azul es una alerta iniciada por el sistema, al recibir uno de los mensajes de error considerados como críticos, la solución predeterminada por el sistema es recopilar toda la información posible, guardarla y apagar el equipo para prevenir daños.
Cuando en nuestra computadora se presenta un error causado por un problema de software o hardware no recuperable, Windows apaga o reinicia el equipo.
Cuando esto ocurre, a veces se mostrará una pantalla azul con el mensaje "Se ha encontrado un problema y Windows ha sido apagado para evitar daños al equipo". Otras veces, el mensaje se mostrará después que se haya reiniciado el equipo, indicando que "Windows se ha recuperado de un error grave o de un cierre inesperado".
Estos errores son conocidos como errores de pantalla azul, pantalla de la muerte o STOP, son ocasionados por problemas de software, es decir programas instalados o ejecutándose incompatibles con el sistema operativo, drivers agregados al sistema, etc. o errores de hardware, provocados por dispositivos físicamente anclados y conectados a nuestra computadora.
Cada vez que ocurre un error y se muestra la pantalla azul, verás en un breve intervalo de tiempo, casi instantáneo, una especie de conteo regresivo, significa que se está realizando un volcado de memoria o sea recuperando la información que contiene los datos técnicos que Windows es capaz de obtener sobre el problema y grabándolo en un log (archivo de texto) que es guardado en la carpeta Minidump, que se encuentra en la ruta: C:\Windows\Minidump.
Esto permite posteriormente realizar un análisis, ya sea directamente por el usuario o enviándolo a un servicio de errores en la red.
Si usas Windows 8 encontrarás información referente a los mensajes de error propios de este sistema operativo, en otro artículo de este sitio: Como evitar y solucionar los mensajes de error Watchdog en Windows 8
Las causas de los errores de pantalla azul
Generalmente la causa de los errores de pantalla azul son fallos producidos por software, los errores fatales debido a fallos físicos en la memoria RAM o en el disco duro, imposibilitan a Windows de generar ningún tipo de informe.
En esos casos se produce lo que se conoce como pantalla negra de la muerte, consiste en un bloqueo total en el que solo es posible salir reiniciando manualmente desde el botón de RESET o apagando físicamente desde la fuente de energía.
Pueden ser causados a veces por simples partículas de polvo u otros objetos externos como basura, pelos, hilos en contactos eléctricos de la motherboard, lo que se soluciona efectuando un mantenimiento adecuado.
Los conflictos de pantalla azul no se soluciona reinstalando Windows, si la causa que los provoca la volvemos a proporcionar después de la reinstalación, se mantendrán los errores y proseguirán constantemente, lo más lógico es conocer sus causas.
Códigos de error STOP (Pantalla Azul, BSOD)
Windows genera códigos de error ante cualquier fallo detectado por el sistema, son mensajes numerados que corresponden a errores en una aplicación específica.
En la siguiente página puedes encontrar una lista completa de todos los códigos de error utilizados por Windows y descargar una aplicación para identificarlos efectivamente. Listado de todos los códigos de error generados por Windows.
Existen distintos tipos de códigos de error, pero los generados cuando se muestra la pantalla azul son conocidos específicamente como "Códigos de error STOP" (BSOD).
Algunos códigos de error STOP comparten la numeración con otros tipos de error pero son completamente diferentes, con distintos mensajes y significado.
Todos los códigos de error son mostrados en formato hexadecimal comenzando por un 0x, por ejemplo un código de error muy popular en los errores de pantalla azul es el STOP 0x0000008E. También pueden ser representados en notación corta eliminando todos los ceros después de la x, por ejemplo una forma de abreviar el STOP 0x0000008E es STOP 0x8E.
Códigos STOP frecuentemente generados en los errores de pantalla azul
"STOP: 0x0000008E" "KERNEL_MODE_EXCEPTION_NOT_HANDLED"
El más famoso y temido, las posibles causas de este error pueden ser las siguientes:
Daños en el disco duro.
Daños en el registro.
Problemas de configuración de hardware general con el BIOS, la memoria, el disco duro, o con otros dispositivos.
Controlador de dispositivo incompatible.
Software incompatible.
La solución puede ser algunas de las siguientes:Daños en el registro.
Problemas de configuración de hardware general con el BIOS, la memoria, el disco duro, o con otros dispositivos.
Controlador de dispositivo incompatible.
Software incompatible.
Iniciar el sistema utilizando la opción Última configuración válida conocida.
Utilizar la característica Volver al controlador anterior.
Utilizar Restaurar sistema.
Examinar hardware recién instalado.
Utilizar la característica Volver al controlador anterior.
Utilizar Restaurar sistema.
Examinar hardware recién instalado.
"STOP: 0x1000007f" "UNEXPECTED_KERNEL_MODE_TRAP"
Error bastante frecuente, causado comúnmente por los siguientes motivos:
Disparidad de dos módulos de memoria RAM utilizados.
Configuración errónea en el setup de la velocidad de funcionamiento de la RAM, escoger modo automático o una velocidad inferior.
Drivers de la tarjeta o adaptador de video.
Configuración errónea en el setup de la velocidad de funcionamiento de la RAM, escoger modo automático o una velocidad inferior.
Drivers de la tarjeta o adaptador de video.
Otros códigos de error STOP comunes:
"STOP: 0x00000002" "DEVICE_QUEUE_NOT_BUSY"
"STOP: 0x00000003" "INVALID_AFFINITY_SET"
"STOP: 0x00000004" "INVALID_DATA_ACCESS_TRAP"
"STOP: 0x00000005" "INVALID_PROCESS_ATTACH_ATTEMPT"
"STOP: 0x00000006" "INVALID_PROCESS_DETACH_ATTEMPT"
"STOP: 0x00000007" "INVALID_SOFTWARE_INTERRUPT"
"STOP: 0x00000008" "IRQL_NOT_DISPATCH_LEVEL"
"STOP: 0x00000009" "IRQL_NOT_GREATER_OR_EQUAL"
"STOP: 0x00000016" "CID_HANDLE_CREATION"
"STOP: 0x00000028" "CORRUPT_ACCESS_TOKEN"
"STOP: 0x00000056" "INSTRUCTION_COHERENCY_EXCEPTION"
Herramienta con la información de todos los códigos de error
Pequeña aplicación (25KB) gratis que proporciona información sobre todos los códigos de error de Windows, no es necesario de instalar, solo descárgala, descomprímela y ejecútala.
Para utilizarla pega o escribe en su ventana el código de error a buscar, selecciona en la pestaña de opciones "STOP error" para buscar información sobre este tipo de error y oprime Enter.
Ten presente que algunos códigos de error STOP comparten la numeración con otros tipos de error pero son totalmente diferentes.
Suscribirse a:
Comentarios (Atom)