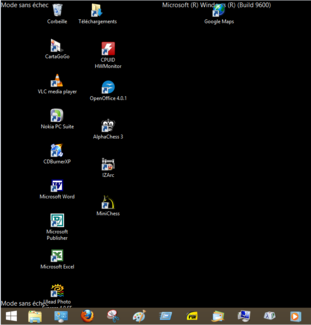ANTES DE REALIZAR ESTE METODO.
Primero, antes que nada, dos puntos importantes a saber antes de empezar:
1.- Es necesario una memoria usb que no tengan ningún archivo importante, ya que se formateará y no quedara rastro de nada. No se preocupen, si queda espacio en su USB, no se preocupen, pueden usarla aun como tal si quieren seguir teniendo su Windows instalable desde USB, mientras no borren ningún archivo copiado en la usb por este procedimiento.
2.- El tamaño de la usb requerido varía dependiendo del Windows a instalar. Un Windows XP SP3 original sin modificar, cabe perfectamente en una usb de 1 giga, mientras que Vista/7 necesitan mínimo una de 4 gigas.
3.- Para que el booteo por USB sea posible, asegúrate que la placa acepta ese tipo de inicio. Por lo general, las placas recientes no tienen ningún inconveniente en hacerlo.
4.- Puedes instalar con este método Windows XP/Vista/7,8.1,10
Teniendo en cuenta estos 4 puntos, comencemos con el tutorial.
a.- Asegúrate de que tu memoria esté conectada a tu computador, y que no haya otra más (esto para evitar errores desagradables).
b.- Abrir el símbolo del sistema, este se encuentra en Todos los programas > Accesorios > Símbolo del sistema. * Si usas Windows Vista o Windows 7,
favor de darle click derecho > ejecutar como administrador
3.-Ya en el símbolo del sistema, escribir: diskpart y presionar Enter.
4.- Una vez cargado el programa, que tarda unos cuantos segundos en cargar, escribir list disk y lo mismo,
presionar Enter; este comando lista los discos disponibles en el sistema, de la misma, ver cual es el número correspondiente para la unidad USB.
5.- Ahora te aparece en pantalla una lista de los discos que tienes conectados a tu computador, tanto discos duros como memorias usb’s. Identifica que número de disco es tu memoria (básate con el tamaño de la memoria), y ahora ejecuta
select disk X
donde X es el número de disco de la unidad USB.
6.-Ahora, Ejecutar en el siguiente orden, los siguiente comandos (esperar entre cada uno el mensaje de confirmación de que la operación se realizó correctamente):
clean
create partition primary
select partition 1
active
format fs=fat32 quick
assign
exit
7.- Bien, hasta este punto tenemos ya lista la usb para transferirle los archivos a nuestra usb. Ahora, necesitamos los archivos a copiar. Tenemos dos opciones: insertar el disco de la instalación de windows en nuestra unidad lectora, o bien montar la imagen iso en una unidad virtual, con programas tales como daemon tools, clone drive o similares.
Ya una vez insertado o emulado el disco, identifica la letra de unidad que ocupan tanto tu memoria USB, como tu disco.
Nuevamente, desde el símbolo del sistema, ejecutar:
xcopy U:\*.* /s/e/f/h Z:\
Tomen en cuenta que hay espacios en los siguientes lugares: xcopy <espacio> U:\*.* <espacio> /s/e/f/h <espacio> Z:\
donde U es el nombre de la unidad de CD (o DVD), ya sea virtual o emulada, y Z la letra de la usb. Asegúrate de escribirlo tal y como está.
Ahora aparecerá en pantalla una lista de los archivos conforme se van copiando a la usb; este proceso puede tardar varios minutos o llegar incluso a una hora, todo depende de la velocidad de escritura de tu usb.
8.-Una vez que te dejen de salir directorios, te escriba el número de archivos copiados y vuelva a aparecerte el cursor parpadeante listo para recibir un comando, ejecutar, ya para salir del símbolo del sistema:
exit
9.- Finalmente, ya tienes tu usb lista para instalar. Conecta tu memoria a la pc donde se instalará windows, configura la BIOS para que puedas arrancar desde USB key, o USB Hard Disk, y listo, todo lo demás es como si instalaras windows desde un CD físico.
NOTAS
Sistemas operativos que puedes instalar con este método:
*Windows XP
*Windows Vista
*Windows 7
*Windows 8.1
*Windows 10
Todas las versiones, todas las arquitecturas