Comprender el modo a prueba de errores automatizado y trabajar con él.

Cuando se inicia un programa:
- Office comprueba si hay algún problema, como puede ser la existencia de un complemento o una extensión que no se inicia, o de recursos, archivos, registros o plantillas dañados. Si se observa algún problema, el programa podría no iniciarse.
- Si el programa no puede iniciarse, la próxima vez que trate de iniciarlo, se activará el modo a prueba de errores automatizado. Se mostrará un mensaje en el que se identificará el problema y se le preguntará si desea deshabilitar la parte del programa implicada en el problema.
- Si el programa sigue sin poder iniciarse, tal vez tenga que deshabilitar más funcionalidades que pudieran estar impidiendo el inicio normal del programa.
Para ver la lista de elementos deshabilitados, abra el cuadro de diálogo Elementos deshabilitados mediante los procedimientos siguientes en el programa de Microsoft Office que use:
- Haga clic en la pestaña Archivo.
- Haga clic en Opciones.
- Haga clic en Complementos.
- En el menú Administrar, haga clic en Elementos deshabilitados y, a continuación, haga clic en Ir.
NOTA: No puede ver ni cambiar elementos deshabilitados en Microsoft SharePoint Workspace.
Cuando vea los elementos que aparecen en el cuadro de diálogo Elementos deshabilitados, puede seleccionar un elemento y hacer clic en Habilitar para activarlo de nuevo. Es posible que para habilitar algunos elementos tenga que volver a cargar o instalar un programa complemento o que tenga que abrir de nuevo un archivo. Después de habilitar un elemento, el programa puede detectar algún problema la próxima vez que se inicie. En ese caso, debe deshabilitar el elemento de nuevo.
NOTA: Para detener el Modo a prueba de errores, salga del programa e inícielo de nuevo normalmente.
Las versiones antiguas de complementos podrían causar este tipo de problema. Es posible que aparezca uno de estos errores al intentar iniciar una de las siguientes aplicaciones de Office 2013 u Office 2016: Excel, Word, Outlook, PowerPoint, Publisher o Visio.
- Microsoft Excel ha dejado de funcionar.
- Microsoft Word ha dejado de funcionar.
- Microsoft Outlook ha dejado de funcionar.
- Microsoft PowerPoint ha dejado de funcionar.
- Microsoft Publisher ha dejado de funcionar.
- Microsoft Visio ha dejado de funcionar.
Iniciar una aplicación en modo seguro
Iniciar la aplicación en modo seguro es una excelente forma de descubrir si el problema está causado por un complemento.
En Windows 10- Haga clic con el botón derecho en el botón Inicio
 (esquina inferior izquierda) y elija Ejecutar.
(esquina inferior izquierda) y elija Ejecutar.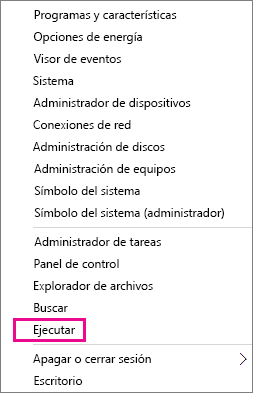
- Escriba uno de estos comandos:
- Escriba excel /safe y pulse Intro para iniciar Excel.
- Escriba outlook /safe y pulse Intro para iniciar Outlook.
- Escriba winword /safe y pulse Intro para iniciar Word.
- Escriba powerpnt /safe y pulse Intro para iniciar PowerPoint.
- Escriba mspub /safe y pulse Intro para iniciar Publisher.
- Escriba visio /safe y pulse Intro para iniciar Visio.
- Haga clic con el botón derecho en el botón Inicio
 (esquina inferior izquierda) y elija Ejecutar.
(esquina inferior izquierda) y elija Ejecutar.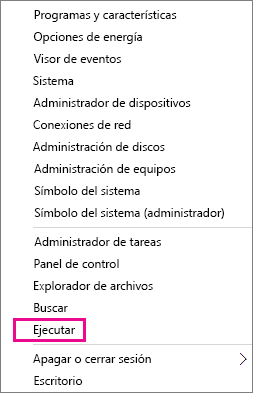
- Escriba uno de estos comandos:
- Escriba excel /safe y pulse Intro para iniciar Excel.
- Escriba outlook /safe y pulse Intro para iniciar Outlook.
- Escriba winword /safe y pulse Intro para iniciar Word.
- Escriba powerpnt /safe y pulse Intro para iniciar PowerPoint.
- Escriba mspub /safe y pulse Intro para iniciar Publisher.
- Escriba visio /safe y pulse Intro para iniciar Visio.
- Seleccione Inicio > Ejecutar.
- Escriba uno de estos comandos:
- Escriba excel /safe y pulse Intro para iniciar Excel.
- Escriba outlook /safe y pulse Intro para iniciar Outlook.
- Escriba winword /safe y pulse Intro para iniciar Word.
- Escriba powerpnt /safe y pulse Intro para iniciar PowerPoint.
- Escriba mspub /safe y pulse Intro para iniciar Publisher.
- Escriba visio /safe y pulse Intro para iniciar Visio.
Solución de problemas de complementos COM
Un complemento COM también puede ser el responsable del problema de inicio. Con la aplicación de Office aún en modo seguro:
- Haga clic en Archivo > Opciones > Complementos.
- En la lista Administrar, haga clic en Complementos COM y, a continuación, haga clic en Ir.
- Desactive uno de los complementos de la lista y haga clic en Aceptar.
- Reinicie la aplicación (esta vez, no lo haga en modo seguro).
Si la aplicación de Office se inicia, significa que el complemento COM que desactivó está causando el problema. Se recomienda visitar el sitio web de la compañía de la cual proviene el complemento para averiguar si hay una versión actualizada que pueda instalarse. Si no hay una versión más reciente o si no es necesario usar el complemento COM, puede dejarlo desactivado.
Si la aplicación de Office no se inicia, el problema no está relacionado con los complementos. Vaya a la sección Más información para conocer otras razones por las que esto puede ocurrir.
Complementos que pueden causar problemas con Office 2013
Las versiones anteriores de estos complementos han causado problemas con aplicaciones de Office 2013:
- ABBYY FineReader: visite esta página web de ABBYY FineReader para instalar la última versión.
- Send-to-Bluetooth de Broadcom: Visite esta página web de Bluetooth de Broadcom para instalar la última versión.
- Intel Send-to-Bluetooth: visite esta página web de Intel para instalar la última versión.
- KingSoft PowerWord: visite esta página web de KingSoft PowerWord para instalar la última versión.
- Evernote: Visite el sitio web de Evernote para instalar la última versión.









