viernes, 23 de septiembre de 2016
domingo, 21 de agosto de 2016
Cambio de Pasta Térmica de Toshiba Satelite Pro L740
Un breve vídeo de como cambiar la pasta térmica del procesador de laptop Toshiba Satelite Pro L740, paso a paso.
¿Qué es la pasta térmica o crema congeladora?
La pasta térmica es sustancia en forma de crema espesa y densa que se vierte en el techo o parte superior del microprocesador de nuestro ordenador.
¿Para qué sirve?
El uso de la pasta térmica sirve para regular la temperatura (disipar el calor) del microprocesador o del "micro" como gustes llamarle, para hacer que éste trabaje u opere de manera correcta. Aquí hay que aclarar que el micro es el cerebro de nuestra máquina, también se le llama CPU y es correcto porque en realidad es la 'unidad central de procesos' tal como lo dice su traducción al español.
¿Cómo detecto si la temperatura del CPU está elevada?
Hay muchas formas de saberlo, lo podemos hacer desde la "Bios" de nuestro PC, pero para este ejemplo utilizaré una herramienta que nos dirá la temperatura mínima y máxima del microprocesador desde nuestro escritorio Windows.
Si tienes duda con respecto a la utilidad de este software, créeme que sí funciona, lo he usado desde años. Además recordemos que un software tiene la capacidad de indicar el estado físico de algún componente de hardware (ejemplo: el software de una impresora que detecta el nivel de tinta).
¿Cada qué tiempo cambiar la pasta térmica?
En equipos de mesa recomendaría cada 18 meses.
Para equipos portátiles o laptops cada 12 meses e incluso menos. Esto debido a que la micro de estos equipos son más susceptibles y presentan mayor obstrucción en sus sistema de refrigeración.
Speccy 1.29.714
Speccy te dará estadísticas detalladas sobre cada hardware de tu ordenador, Incluyendo CPU, placa base, memoria RAM, tarjetas gráficas, discos duros, unidades ópticas y soporte de audio. Además, Speccy añade la temperatura de tus diferentes componentes, por lo que puedes ver fácilmente si hay algún problema.
Marca y modelo del procesador
Tamaño y velocidad del disco duro
Cantidad de memoria (RAM)
Tarjeta gráfica
Sistema operativo
A primera vista, Speccy puede parecer una aplicación para los administradores de sistemas y usuarios avanzados. Sin duda lo es, pero Speccy también puede ayudar a los usuarios normales en el uso del ordenador en la vida diaria.
Puedes descargarlo en este Sitio en el Área de Descargas.
¿Cuándo debo cambiar la Pasta Térmica del Microprocesador o CPU?
 Para qué sirve la pasta térmica o crema congeladora y cómo ésta influye en el rendimiento de nuestro microprocesador o CPU.
Para qué sirve la pasta térmica o crema congeladora y cómo ésta influye en el rendimiento de nuestro microprocesador o CPU.
La pasta térmica es una
sustancia, que viene en, generalmente, todos los ordenadores.
Esta sustancia permite al
ordenador no calentarse, cuando el ordenador procesa, el
ordenador se calienta, y esta pasta ayuda a refrigerarlo
perfectamente. Ahora bien, pocas veces la gente la cambia, y eso es un
inconveniente.
¿Para qué sirve?
El uso de la pasta térmica sirve para regular la temperatura (disipar el calor) del microprocesador o del "micro" como gustes llamarle, para hacer que éste trabaje u opere de manera correcta. Aquí hay que aclarar que el micro es el cerebro de nuestra máquina, también se le llama CPU y es correcto porque en realidad es la 'unidad central de procesos' tal como lo dice su traducción al español.
¿Cómo detecto si la temperatura del CPU está elevada?
Hay muchas formas de saberlo, lo podemos hacer desde la "Bios" de nuestro PC, pero para este ejemplo utilizaré una herramienta que nos dirá la temperatura mínima y máxima del microprocesadordesde nuestro escritorio Windows.
Si tienes duda con respecto a la utilidad de este software, créeme que sí funciona, lo he usado desde años. Además recordemos que un software tiene la capacidad de indicar el estado físico de algún componente de hardware (ejemplo: el software de una impresora que detecta el nivel de tinta).
Speccy 1.29.714
Speccy te dará estadísticas detalladas sobre cada hardware de tu ordenador, Incluyendo CPU, placa base, memoria RAM, tarjetas gráficas, discos duros, unidades ópticas y soporte de audio. Además, Speccy añade la temperatura de tus diferentes componentes, por lo que puedes ver fácilmente si hay algún problema.
- Marca y modelo del procesador
- Tamaño y velocidad del disco duro
- Cantidad de memoria (RAM)
- Tarjeta gráfica
- Sistema operativo
- A primera vista, Speccy puede parecer una aplicación para los administradores de sistemas y usuarios avanzados. Sin duda lo es, pero Speccy también puede ayudar a los usuarios normales en el uso del ordenador en la vida diaria.
Descargar:
Speccy 1.29.714
Speccy te dará estadísticas detalladas sobre cada hardware de tu ordenador, Incluyendo CPU, placa base, memoria RAM, tarjetas gráficas, discos duros, unidades ópticas y soporte de audio. Además, Speccy añade la temperatura de tus diferentes componentes, por lo que puedes ver fácilmente si hay algún problema.
- Marca y modelo del procesador
- Tamaño y velocidad del disco duro
- Cantidad de memoria (RAM)
- Tarjeta gráfica
- Sistema operativo
- A primera vista, Speccy puede parecer una aplicación para los administradores de sistemas y usuarios avanzados. Sin duda lo es, pero Speccy también puede ayudar a los usuarios normales en el uso del ordenador en la vida diaria.
Descargar:
¿Qué nivel de temperatura del microprocesador es considerado alto? Los niveles de temperatura de un CPU varían según su tipo, normalmente se puede considerar como elevado a partir de 60 °C. Pero... aquí quiero aclarar que los procesadores AMD tienden a calentarse más que los de Intel (ojo que no siempre). Por ejemplo un AMD en pleno uso: jugando en línea, puede estar a una temperatura de 70° ó 75° y trabajar sin ningún inconveniente.
La verdad que, también, depende mucho del procesador, algunos están diseñados para trabajar a altas temperaturas pero siempre es bueno realizar un mantenimiento y cambio de pasta térmica para la ventilación del microprocesador cada determinado tiempo.
¿Cada qué tiempo cambiar la pasta térmica?
¿Cada qué tiempo cambiar la pasta térmica?
- En equipos de mesa recomendaría cada 18 meses.
- Para equipos portátiles o laptops cada 12 meses e incluso menos. Esto debido a que la micro de estos equipos son más susceptibles y presentan mayor obstrucción en sus sistema de refrigeración.
como se debe aplicar esta crema refrigerante al microprocesador para hacerlo correctamente. Saludos y hasta pronto.
viernes, 29 de julio de 2016
Reemplazo de Cabezales y Tarjeta Lógica de Disco Duro Segeate
Los discos duros son extremadamente delicados. Tienen partes móviles: un servomotor, un brazo móvil (o actuador), un mecanismo para regular el movimiento del brazo (llamado voice coil), etc. Cuando un disco sufre un golpe o caída, los platos se mueven ligeramente, y el cabezal pierde su alineación. Los parámetros de funcionamiento deben ser precisos a niveles increíbles (de nanómetros), por lo que un disco golpeado debe ser diagnosticado correctamente antes de intentar algun procedimiento de recuperacion. Imagina que el cabezal se desalineó con el golpe. Si lo enciendes, los platos comenzarán a girar a más de 7,200 rpm y el brazo se moverá, ocasionando que el cabezal choque con la superficie de los datos y destruyendo para siempre la información.
Por lo que tienes que hacer con mucho cuidado el procedimiento para evitar daños irreversibles en la unidad.
sábado, 16 de abril de 2016
Instala Varios Sistemas Operativos Desde Un USB Con UNetbootin
UNetbootin permite crear unidades USB de arranque.
Caracteristicas:
UNetbootin puede crear un arranque USB se carga mediante un (CD) ISO, o por el uso de un archivo ISO que ya has descargado .
Utilizando
Seleccione un archivo ISO seleccione una unidad de destino (unidad USB o disco duro), a
continuación, reiniciar el sistema.
Si
ha utilizado el "USB Drive" modo de instalación: Después
de reiniciar, arrancar
desde la unidad USB .
Si ha utilizado el
"disco duro" modo de instalación: Después
de reiniciar, seleccione la entrada UNetbootin desde el menú de inicio de
Windows.
Instalación por medio de UNetbootin
Descargar y ejecutar
UNetbootin, a continuación, seleccione la opción "imagen de disco", y
le facilitará un (CD) con la ISO.
Descargas Disponibles:
 |
| Windows |
 |
| MAC |
 |
| Linux |
viernes, 15 de abril de 2016
Entrar a Office a modo a prueba de errores
Comprender el modo a prueba de errores automatizado y trabajar con él.

Cuando se inicia un programa:
- Office comprueba si hay algún problema, como puede ser la existencia de un complemento o una extensión que no se inicia, o de recursos, archivos, registros o plantillas dañados. Si se observa algún problema, el programa podría no iniciarse.
- Si el programa no puede iniciarse, la próxima vez que trate de iniciarlo, se activará el modo a prueba de errores automatizado. Se mostrará un mensaje en el que se identificará el problema y se le preguntará si desea deshabilitar la parte del programa implicada en el problema.
- Si el programa sigue sin poder iniciarse, tal vez tenga que deshabilitar más funcionalidades que pudieran estar impidiendo el inicio normal del programa.
Para ver la lista de elementos deshabilitados, abra el cuadro de diálogo Elementos deshabilitados mediante los procedimientos siguientes en el programa de Microsoft Office que use:
- Haga clic en la pestaña Archivo.
- Haga clic en Opciones.
- Haga clic en Complementos.
- En el menú Administrar, haga clic en Elementos deshabilitados y, a continuación, haga clic en Ir.
NOTA: No puede ver ni cambiar elementos deshabilitados en Microsoft SharePoint Workspace.
Cuando vea los elementos que aparecen en el cuadro de diálogo Elementos deshabilitados, puede seleccionar un elemento y hacer clic en Habilitar para activarlo de nuevo. Es posible que para habilitar algunos elementos tenga que volver a cargar o instalar un programa complemento o que tenga que abrir de nuevo un archivo. Después de habilitar un elemento, el programa puede detectar algún problema la próxima vez que se inicie. En ese caso, debe deshabilitar el elemento de nuevo.
NOTA: Para detener el Modo a prueba de errores, salga del programa e inícielo de nuevo normalmente.
Las versiones antiguas de complementos podrían causar este tipo de problema. Es posible que aparezca uno de estos errores al intentar iniciar una de las siguientes aplicaciones de Office 2013 u Office 2016: Excel, Word, Outlook, PowerPoint, Publisher o Visio.
- Microsoft Excel ha dejado de funcionar.
- Microsoft Word ha dejado de funcionar.
- Microsoft Outlook ha dejado de funcionar.
- Microsoft PowerPoint ha dejado de funcionar.
- Microsoft Publisher ha dejado de funcionar.
- Microsoft Visio ha dejado de funcionar.
Iniciar una aplicación en modo seguro
Iniciar la aplicación en modo seguro es una excelente forma de descubrir si el problema está causado por un complemento.
En Windows 10- Haga clic con el botón derecho en el botón Inicio
 (esquina inferior izquierda) y elija Ejecutar.
(esquina inferior izquierda) y elija Ejecutar.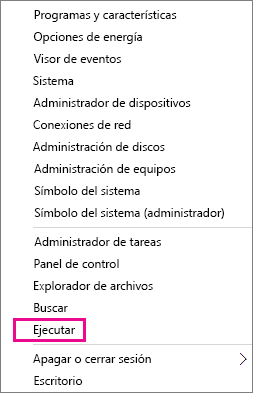
- Escriba uno de estos comandos:
- Escriba excel /safe y pulse Intro para iniciar Excel.
- Escriba outlook /safe y pulse Intro para iniciar Outlook.
- Escriba winword /safe y pulse Intro para iniciar Word.
- Escriba powerpnt /safe y pulse Intro para iniciar PowerPoint.
- Escriba mspub /safe y pulse Intro para iniciar Publisher.
- Escriba visio /safe y pulse Intro para iniciar Visio.
- Haga clic con el botón derecho en el botón Inicio
 (esquina inferior izquierda) y elija Ejecutar.
(esquina inferior izquierda) y elija Ejecutar.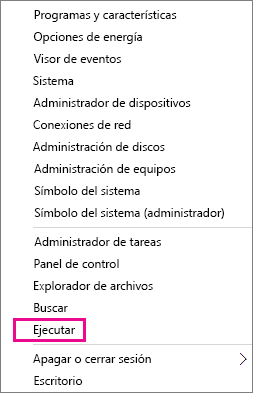
- Escriba uno de estos comandos:
- Escriba excel /safe y pulse Intro para iniciar Excel.
- Escriba outlook /safe y pulse Intro para iniciar Outlook.
- Escriba winword /safe y pulse Intro para iniciar Word.
- Escriba powerpnt /safe y pulse Intro para iniciar PowerPoint.
- Escriba mspub /safe y pulse Intro para iniciar Publisher.
- Escriba visio /safe y pulse Intro para iniciar Visio.
- Seleccione Inicio > Ejecutar.
- Escriba uno de estos comandos:
- Escriba excel /safe y pulse Intro para iniciar Excel.
- Escriba outlook /safe y pulse Intro para iniciar Outlook.
- Escriba winword /safe y pulse Intro para iniciar Word.
- Escriba powerpnt /safe y pulse Intro para iniciar PowerPoint.
- Escriba mspub /safe y pulse Intro para iniciar Publisher.
- Escriba visio /safe y pulse Intro para iniciar Visio.
Solución de problemas de complementos COM
Un complemento COM también puede ser el responsable del problema de inicio. Con la aplicación de Office aún en modo seguro:
- Haga clic en Archivo > Opciones > Complementos.
- En la lista Administrar, haga clic en Complementos COM y, a continuación, haga clic en Ir.
- Desactive uno de los complementos de la lista y haga clic en Aceptar.
- Reinicie la aplicación (esta vez, no lo haga en modo seguro).
Si la aplicación de Office se inicia, significa que el complemento COM que desactivó está causando el problema. Se recomienda visitar el sitio web de la compañía de la cual proviene el complemento para averiguar si hay una versión actualizada que pueda instalarse. Si no hay una versión más reciente o si no es necesario usar el complemento COM, puede dejarlo desactivado.
Si la aplicación de Office no se inicia, el problema no está relacionado con los complementos. Vaya a la sección Más información para conocer otras razones por las que esto puede ocurrir.
Complementos que pueden causar problemas con Office 2013
Las versiones anteriores de estos complementos han causado problemas con aplicaciones de Office 2013:
- ABBYY FineReader: visite esta página web de ABBYY FineReader para instalar la última versión.
- Send-to-Bluetooth de Broadcom: Visite esta página web de Bluetooth de Broadcom para instalar la última versión.
- Intel Send-to-Bluetooth: visite esta página web de Intel para instalar la última versión.
- KingSoft PowerWord: visite esta página web de KingSoft PowerWord para instalar la última versión.
- Evernote: Visite el sitio web de Evernote para instalar la última versión.
jueves, 28 de enero de 2016
“ESTA COPIA DE WINDOWS DEBE ACTIVARSE PARA QUE PUEDA INICIAR SESIÓN” EN WINDOWS XP
Error al intentar iniciar sesión
Si al intentar iniciar sesión en Windows XP, el sistema te devuelve el mensaje de error:
Esta copia de Windows debe activarse con Microsoft para que pueda iniciar sesión
Es posible que no sea posible realizar la activación para poder iniciar sesión dejando el sistema inutilizado.
Este error suele producirse porque se ha dañado la información de activación de Windows. Esto puede deberse a varios factores: actualizaciones, instalación de nuevo hardware, o tras una reparación del sistema operativo.
Reparación de la activación de Windows XP
Esta solución devuelve el equipo al estado del periodo de gracia de 30 días que te permite utilizarlo antes de activarlo con el asistente de activación.
- Iniciar Windows XP en Modo Seguro con Símbolo de Sistema
- Ejecutar los comandos:
regsvr32 regwizc.dll
regsvr32 licdll.dll
rundll32.exe syssetup,SetupOobeBnk
- Reiniciar el equipo.
Una vez reiniciado el equipo debería ser capaz de iniciar sesión, con el contador para la activación reiniciado a 30 días.
suscribete con tu correo electrónico y deja tus comentarios....
Suscribirse a:
Entradas (Atom)








