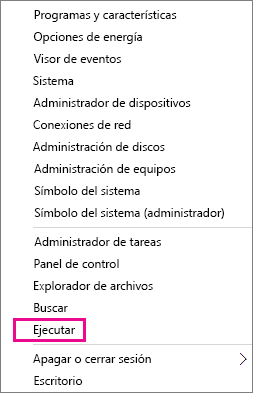Para qué sirve la pasta térmica o crema congeladora y cómo ésta influye en el rendimiento de nuestro microprocesador o CPU.
Para qué sirve la pasta térmica o crema congeladora y cómo ésta influye en el rendimiento de nuestro microprocesador o CPU.
La pasta térmica es una
sustancia, que viene en, generalmente, todos los ordenadores.
Esta sustancia permite al
ordenador no calentarse, cuando el ordenador procesa, el
ordenador se calienta, y esta pasta ayuda a refrigerarlo
perfectamente. Ahora bien, pocas veces la gente la cambia, y eso es un
inconveniente.
¿Para qué sirve?
El uso de la pasta térmica sirve para regular la temperatura (disipar el calor) del microprocesador o del "micro" como gustes llamarle, para hacer que éste trabaje u opere de manera correcta. Aquí hay que aclarar que el micro es el cerebro de nuestra máquina, también se le llama CPU y es correcto porque en realidad es la 'unidad central de procesos' tal como lo dice su traducción al español.
¿Cómo detecto si la temperatura del CPU está elevada?
Hay muchas formas de saberlo, lo podemos hacer desde la "Bios" de nuestro PC, pero para este ejemplo utilizaré una herramienta que nos dirá la temperatura mínima y máxima del microprocesadordesde nuestro escritorio Windows.
Si tienes duda con respecto a la utilidad de este software, créeme que sí funciona, lo he usado desde años. Además recordemos que un software tiene la capacidad de indicar el estado físico de algún componente de hardware (ejemplo: el software de una impresora que detecta el nivel de tinta).
Speccy 1.29.714
Speccy te dará estadísticas detalladas sobre cada hardware de tu ordenador, Incluyendo CPU, placa base, memoria RAM, tarjetas gráficas, discos duros, unidades ópticas y soporte de audio. Además, Speccy añade la temperatura de tus diferentes componentes, por lo que puedes ver fácilmente si hay algún problema.
- Marca y modelo del procesador
- Tamaño y velocidad del disco duro
- Cantidad de memoria (RAM)
- Tarjeta gráfica
- Sistema operativo
- A primera vista, Speccy puede parecer una aplicación para los administradores de sistemas y usuarios avanzados. Sin duda lo es, pero Speccy también puede ayudar a los usuarios normales en el uso del ordenador en la vida diaria.
Descargar:
Speccy 1.29.714
Speccy te dará estadísticas detalladas sobre cada hardware de tu ordenador, Incluyendo CPU, placa base, memoria RAM, tarjetas gráficas, discos duros, unidades ópticas y soporte de audio. Además, Speccy añade la temperatura de tus diferentes componentes, por lo que puedes ver fácilmente si hay algún problema.
- Marca y modelo del procesador
- Tamaño y velocidad del disco duro
- Cantidad de memoria (RAM)
- Tarjeta gráfica
- Sistema operativo
- A primera vista, Speccy puede parecer una aplicación para los administradores de sistemas y usuarios avanzados. Sin duda lo es, pero Speccy también puede ayudar a los usuarios normales en el uso del ordenador en la vida diaria.
Descargar:
¿Qué nivel de temperatura del microprocesador es considerado alto? Los niveles de temperatura de un CPU varían según su tipo, normalmente se puede considerar como elevado a partir de 60 °C. Pero... aquí quiero aclarar que los procesadores AMD tienden a calentarse más que los de Intel (ojo que no siempre). Por ejemplo un AMD en pleno uso: jugando en línea, puede estar a una temperatura de 70° ó 75° y trabajar sin ningún inconveniente.
La verdad que, también, depende mucho del procesador, algunos están diseñados para trabajar a altas temperaturas pero siempre es bueno realizar un mantenimiento y cambio de pasta térmica para la ventilación del microprocesador cada determinado tiempo.
¿Cada qué tiempo cambiar la pasta térmica?
¿Cada qué tiempo cambiar la pasta térmica?
- En equipos de mesa recomendaría cada 18 meses.
- Para equipos portátiles o laptops cada 12 meses e incluso menos. Esto debido a que la micro de estos equipos son más susceptibles y presentan mayor obstrucción en sus sistema de refrigeración.
como se debe aplicar esta crema refrigerante al microprocesador para hacerlo correctamente. Saludos y hasta pronto.












 (esquina inferior izquierda) y elija
(esquina inferior izquierda) y elija