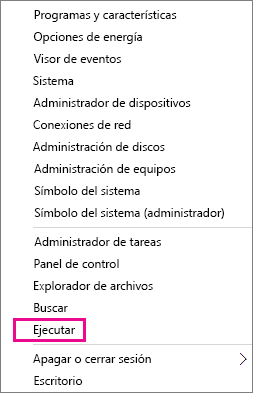Es posible que después de unos meses utilizando nuestro
sistema Windows, por cualquier razón tengamos que restaurar nuestro sistema a
la configuración inicial. Esto puede parecer complicado, pero gracias a las
herramientas de Windows 8.1, reestablacer un equipo Windows a la configuración
inicial de fábrica es muy sencillo.
Windows 8.1 nos brinda la oportunidad de poder volver a la
configuración inicial de fábrica, evitando la pérdida de los datos que ya
tenemos almacenados en nuestro disco duro gracias a las propiedades que pueden
configurarse en la herramienta de restauración de sistema. Otra de las grandes
ventajas que nos aporta nuestro sistema Windows 8.1.
Ventajas de la herramienta ofrecida en Windows 8.1
No es muy común, pero en algunas ocasiones podemos necesitar volver restaurar nuestro sistema al punto de partida, es decir, con las mismas características que teníamos al realizar la instalación inicial de nuestro Windows 8. Gracias a esta herramienta nativa de nuestro sistema Windows 8, podremos reestablacer nuestro sistema sin preocuparnos de los datos que ya tenemos almacenados.
En otros sistemas, reestablecer la configuración de la instalación inicial sería un verdadero engorro, ya que, generalmente nos obligan a borrar absolutamente todos los datos que ya existían previamente como pueden ser fotos, música, vídeos y otros documentos importantes que tengamos en nuestro sistema. Así que aquí tenéis otra razón más para migrar vuestro sistema a Windows 8.
Pasos para reestablecer el equipo a la configuración inicial de fábrica
Gracias a las herramientas con las que cuenta nuestro sistema Windows 8, cada vez es más sencillo realizar tareas de administración del sistema que en otros sistemas operativos necesitaría el soporte técnico de una persona con una titulación especializada en sistemas.
En primer lugar, destacamos que no se necesita realizar la instalación de ninguna aplicación externa, nuestro sistema Windows 8 ya cuenta con estas herramientas para poder ser utilizadas siempre que sea necesario. Los pasos a realizar son los siguientes:
1. Pulsamos sobre nuestro menú de inicio y buscamos la aplicación llamada Configuración de PC
2. A continuación, una vez dentro de esta pantalla, buscamos en el panel izquierdo la opción Actualizar y recuperar.
3. Seleccionamos la opción nombrada Recuperación.
4. Y elegimos el método de restauración que más nos interese, pudiendo elegir entre tres opciones: Restaurar PC sin afectar a tus archivos, Quitar todo y reinstalar Windows y por último Inicio Avanzado. Lo más común es utilizar la primera, ya que, no se verían afectados los ficheros de datos que tuviéramos almacenados en el disco duro y restauraríamos únicamente nuestro sistema.
5. A continuación el sistema nos indicaría que insertásemos el disco de Windows 8.1 y tan solo habría que seguir los pasos que indica el tutorial.
Así de sencillo es restaurar nuestro sistema Windows 8.1 gracias a las herramientas con las que cuenta nuestro sistema. Desde Microsoft siempre intentan y consiguen hacer sencillo cosas que antes eran complejas. Espero que os haya gustado esta solución y que sigáis disfrutando de este maravilloso sistema operativo.









 (esquina inferior izquierda) y elija
(esquina inferior izquierda) y elija